গুগল মিট কি? কীভাবে Google Meet ব্যবহার করবেন? Google Meet একাউন্ট কিভাবে তৈরি করবেন?
বর্তমানে গুগল মিট বহুল ব্যবহৃত ও জনপ্রিয় একটি টুলস। অনলাইন ক্লাস কিংবা অফিসের মিটিং যেকোনো ভিডিও কলে Google Meet এর ব্যবহার করা হয়। ২০২০ সাল থেকে এটির ব্যবহার অনেক বেশি বৃদ্ধি পেয়েছে। আজকে আমরা গুগল মিট কম্পিউটার/ ল্যাপটপ কিংবা মোবাইল ডিভাইস থেকে কীভাবে ব্যবহার করবেন সে সম্পর্কে বিস্তারিত আলোচনা করবো।
কিভাবে গুগল মিট একাউন্ট খুলতে হয়?
গুগল মিট একাউন্ট ল্যাপটপ, পিসি ও মোবাইল তিনটি ডিভাইসেই খুলতে পারবেন। আমরা প্রথমে ল্যাপটপ ও পিসিতে কিভাবে গুগল মিট একাউন্ট খুলতে হয় সেটি দেখবো। ল্যাপটপ ও পিসিতে গুগল মিট একাউন্ট খোলা সব থেকে সহজ একটি উপায়। এরজন্য প্রথমেই আপনাকে ল্যাপটপ বা পিসির গুগল ক্রোম ব্রাইজারে যেতে হবে। আপনি জিমেইল আইডি দিয়ে ব্রাউজারে লগ ইন করা থাকেন তাহলে সবচেয়ে সহজ পদ্ধতিতে একাউন্ট খুলতে পারবেন। তাছাড়া আপনি যদি চান অন্য কোন জিমেইল একাউন্ট দিয়ে গুগল মিটের আইডি খুলবেন সেটাও পারবেন। আমরা সবগুলো পদ্ধতি নিয়েই আলোচনা করবো।
গুগল মিট একাউন্ট খোলার নিয়ম
এই নিয়মে গুগল মিট একাউন্ট খোলার জন্য আপনাকে ইমেইল দিয়ে গুগলে লগ ইন করা থাকতে হবে। নিচের ছবির মত উইন্ডো আপনার সামনে দেখতে পাবেন।
এরপরে আপনার ইমেইল একাউন্টের প্রোফাইল পিকচারের পাশে চতুর্ভুজাকার ডটযুক্ত বক্স দেখতে পাবেন। এখানে F লেখার পাশে বক্সটি দেখতে পাচ্ছেন। এটিতে ক্লিক করলে ঠিক এমন নতুন একটি স্লাইড দেখা যাবে। এই স্লাইডে "Meet" লেখা আইকনে ক্লিক করতে হবে।
এখন আপনি google meet এর ইন্টারফেস দেখতে পাচ্ছেন। এখানে বেশকিছু অপশন রয়েছে; আমরা সবগুলো নিয়ে বিস্তারিত আলোচনা করবো।
১। আপনি যদি কোন মিটিং-এ যুক্ত হতে চান অর্থাৎ আপনার ক্লাস টিচার বা অফিসের থেকে দেওয়া কোন কোড বা লিংক দিয়ে তবে সেটি লাল কালার চিহ্নিত বক্সে কপি করে পেস্ট করুন বা লিখুন। এরপরে পাশের Join লেখাতে ক্লিক করুন।
২। তবে পিসি বা ল্যাপটপ থেকে জয়েন করতে চাইলে আগে আপনাকে নীল কালার চিহ্নিত সেটিং বাটনে ক্লিক করতে হবে। এরপর নিচের ছবির মত মাইক্রোফোন ও ক্যামেরা ওপেন করার জন্য আপনার কাছে পারমিশন চাওয়া হবে। এখানে আপনাকে Allow বাটনে ক্লিক করতে হবে। ফলে আপনার ক্যামেরা ও মাইক্রোফোন সক্রিয় হয়ে যাবে। তবে যারা পিসি ব্যবহার করেন তাদের অনেকের ক্যামেরা থাকে না। তাছাড়া ভালোমানের ওয়েবক্যামের দাম অনেক বেশি। কাজেই আপনি যদি মোবাইলের ফ্রন্ট ক্যামেরা কিভাবে ওয়েবক্যাম হিসেবে ব্যবহার করবেন টা জানতে চাইলে এই পোস্টটি পড়ুন।
৩। এখন ৩নং চিহ্নিত "New meeting" বাটন সম্পর্কে বিস্তারিত বলতে যাচ্ছি। এই বাটনে ক্লিক করলে তিনটি অপশন দেখতে পাবেন।
1. Create a meeting for later: গুগল মিটের এই লেখার উপর ক্লিক করলে আপনার সামনে ছোট একটা উইন্ডো ওপেন হবে। সেখানে আপনি একটি লিংক দেখতে পাবেন। আপনি শিক্ষক হয়ে থাকলে এটি শিক্ষার্থীদের সাথে শেয়ার করতে পারবেন। এই অপশনটি ব্যবহার করে আপনি ভবিষ্যতে মিটিং করবেন এমন লিংক তৈরি করতে পারবেন। তবে অবশ্যই গুগল মিটের লিংকটি আপনার সংরক্ষণ করে রাখতে হবে। কারণ পরে আবার এই অপশনে ক্লিক করলে নতুন একটু লিংক শো করবে।
2. Start an instant meeting: আপনি তৎক্ষণাৎ মিটিং বা ক্লাস করতে চাইলে এই অপশনটি ব্যবহার করতে হবে। "Start an instant meeting" এ ক্লিক করলে নতুন একটি উইন্ডো আপনার সামনে চলে আসবে এবং একটি লিংক দেখতে পাবেন। লিঙ্কটি কপি করে যাদের নিয়ে মিটিং করতে চান তাদেরকে সরবারাহ করতে হবে। তাছাড়া "Add others" এ ক্লিক করে আপনি কাঙ্ক্ষিত ব্যক্তিদের ইমেইল যুক্ত করে দিতে পারেন। যার মাধ্যমে তারা গুগল মিটের মিটিংয়ের লিঙ্কটি ইমেইলে পেয়ে যাবে।
3. Schedule in Google calendar: গুগল ক্যালেন্ডার সম্পূর্ণ আলাদা একটি সার্ভিস। গুগল মিটের মিটিং চাইলে গুগল ক্যালেন্ডারের মাধ্যমে শিডিউল করে রাখতে পারবেন। তাছাড়া আপনার গুগল ক্যালেন্ডার অন্যদের সাথে শেয়ার করতে পারবেন। ফলে সহজেই তারা আপনার মিটিংয়ের শিডিউল সম্পর্কে অবগত হতে পারবে।
অনেকের মনে প্রশ্ন আসতে পারে এখানে শুধু লিংক শো করছে তাহলে মিটিং কোড কোনটি?
আমরা লিংকটি ভালোভাবে খেয়াল করলে দেখতে পাবো এখানে দুইটি অংশ রয়েছে। একটি হলো meet.google.com এবং অপর অংশটি ঠিক (/) চিহ্নের পরে "pty-axfk-cmn" এই জাতীয় একটি লেখা। এই লেখাটি আপনার কোড হিসেবে কাজ করবে অর্থাৎ আপনি চাইলে পুরো লিংক শেয়ার না করে শুধু "meet.google.com/" এইটুকু অংশের পর যা থাকবে সেটি শেয়ার করেও মিটিং করতে পারবেন।
আমরা মোটামুটি ল্যাপটপ ও পিসিতে গুগল মিট ব্যবহারের সব নিয়মকানুন আলোচনা করেছি। তবে অনেকেই মোবাইল দিয়ে গুগল মিট ব্যবহার করবেন। এখন মোবাইল দিয়ে কিভাবে গুগল মিট ব্যবহার করবেন সেটি নিয়ে আলোচনা করবো।
ফোনে গুগল মিট ব্যবহারের নিয়ম
প্রথমেই আপনাকে ফোনের গুগল প্লে স্টোর থেকে গুগল মিট অ্যাপসটি ইনস্টল করে নিতে হবে। আগেই গুগল মিট ইনস্টল করা থাকলে প্রয়োজন নেই। এবার আপনাকে গুগল মিট অ্যাপসে যেতে হবে। যেহেতু এপসটি গুগল প্লে ষ্টোরে আছে তাই আমরা এখানে লিংক শেয়ার করলাম না।
১. এবার আপনাকে এপসের ভিতরে প্রবেশ করতে হবে। অ্যাপসটি ব্যবহারের আগে আপনাকে জিমেইল আইডিতে লগইন করা থাকতে হবে। আপনি যদি একাধিক জিমেইল আইডিতে লগইন থাকেন তাহলে অ্যাপসে প্রবেশের পর অপশন থেকে যেকোনো একটি জিমেইল আইডি বাছাই করে নিতে হবে। এরপর নিচের ছবির মত ইন্টারফেস দেখতে পাবেন।
২. এখানে আপনি দুইটি অপশন দেখতে পাবেন। একটি হলো 'New meeting' এবং অন্যটি হলো 'Join with a code'. তাছাড়া পাশে থাকা জিমেইল আইকনের উপর ক্লিক করে আপনি জিমেইল আইডি চেঞ্জ করতে পারবেন।
৩. 'New meeting' অপশন এ ক্লিক করে নতুন ভিডিও কল করা যাবে। New meeting অপশনে ক্লিক করার পর নিচের চিত্রের মত দেখতে পাবেন। এখানে তিনটি অপশন রয়েছে। এগুলো উপরের 2 ও 3 নং অংশে অর্থাৎ পিসি বা ল্যাপটপের ক্ষেত্রে যে কাজ বলা হয়েছে এখানেও একই কাজ।
৪. 'Join with a code' অপশন এ ক্লিক করে পাসকোড বসানোর মাধ্যমে নতুন মিটিংয়ে যুক্ত হওয়া যাবে। Join with a code অপশনে চাপ দেওয়ার পর নিচের চিত্রের মত দেখতে পাবেন। এখানে আপনার মিটিং কোড দেখতে পাবেন। উপরের 3 নং অংশে এটির কাজ ও কীভাবে পাবেন সে সম্পর্কে বিস্তারিত বলা আছে।

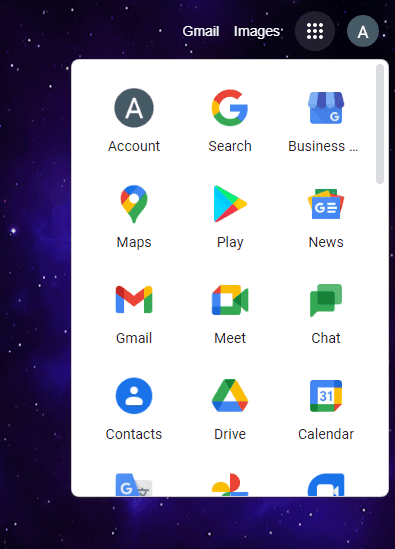






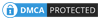
0 জন কমেন্ট করেছেন
Please read our Comment Policy before commenting.